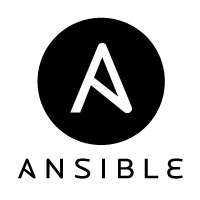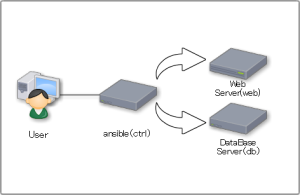laradockを入れてみた
前書き
少し前にlaradockを使った時は
結構あちこち設定ファイルをいじらないと動かなかった気がするんですが、
今日触ってみてビックリかなり短時間で動くとこまでいった。
ただ過去のバージョンの情報を見てしまうと混乱する恐れがあるので、
今日時点で最新バージョンで実行した方法をメモしておきます。
dockerのインストールをまず行ってください。
https://www.docker.com/community-edition#/download
プロジェクトディレクトリの作成
/c/User/xxxx/project_nameディレクトリ作成
※ windows版のマウント先は/c/User/xxxxがC:\User\xxxx
git clone
- project_nameディレクトリに移動
cd /c/User/xxxx/project_name
- git cloneする
git clone https://github.com/Laradock/laradock.git
設定ファイルの修正
- laradockディレクトリに移動
cd laradock
- .envファイルの作成
cp env-example .env
- .envに追記
DB_HOST=mysql REDIS_HOST=redis QUEUE_HOST=beanstalkd
- nginxの設定ファイルを作成
cd nginx/sites/ cp default.conf project_name.conf mv default.conf default.conf.bk
- nginxの設定ファイルを修正
root /var/www/public
↓
root /var/www/project_name/public
起動してみる
- 起動
docker-compose up -d nginx mysql phpmyadmin redis workspace
- IPを調べる
docker-machine ip
macの場合はlocalhostでアクセスするので不要
* ブラウザでアクセス
windowsの場合 http://192.168.xx.xxx
macの場合 http://localhost
nginxのnot foundページが表示される
大体マニュアルで行ける http://laradock.io/
git add .したらwarning: LF will be replaced by CRLF inが出まくったのは改行コードを自動変換していたから
プロジェクトをゼロから作成する場合
- laravelのインストール
composer create-project laravel/laravel --prefer-dist project_name
既存のプロジェクtリポジトリからcloneする場合
- git cloneする
docker-compose exec workspace bash
cd project_name git clone URL composer install cp .env.example .env php artisan key:generate